요새는 1인 미디어 시대라고 합니다. 영상을 직접 만들고 편집해서 1인 크리에이터로 성장하고 계시는 분들이 많으신데요, 아무래도 영상을 만들고 편집하다보면 지금 내가 보고 있는 화면을 녹화해서 사용하고 싶을 때가 많으실 겁니다. 그래서 준비했습니다. 윈도우에서 컴퓨터 화면 녹화하는 초간단 방법을 소개합니다. 두 가지 방법이 있는데요, 우선 아무것도 설치하지 않아도 되는 방법을 소개하고자 합니다. 윈도우에는 여러분들이 모르시는 좋은 기능들이 많이 있습니다. 오늘은 녹화에 관한 포스팅이기 때문에 녹화에 관한 기능만 소개하도록 하겠습니다. 그 기능의 이름은 바로 '게임 바' 입니다. 이름은 중요하지 않지만 글자수를 조금 더 채우기 위해서 제 생각을 말씀드려보자면, 게임 할때 보통 화면 녹화를 많이 하기 때문에 게임 할때 사용하라고 그렇게 명칭을 붙여 놓은 것이 아닐까 생각을 해봅니다.
자 이제 첫번째 방법 소개 들어갑니다.
한번 익히면 초간단하지만 처음 하실때는 조금 시간이 걸릴 수 있습니다(그래봤자 1-2분입니다) 시작화면에서 게임 바를 검색해줍니다. 그러면 밑에 사진처럼 게임바 바로가기가 뜨는데요, 클릭해줍니다.
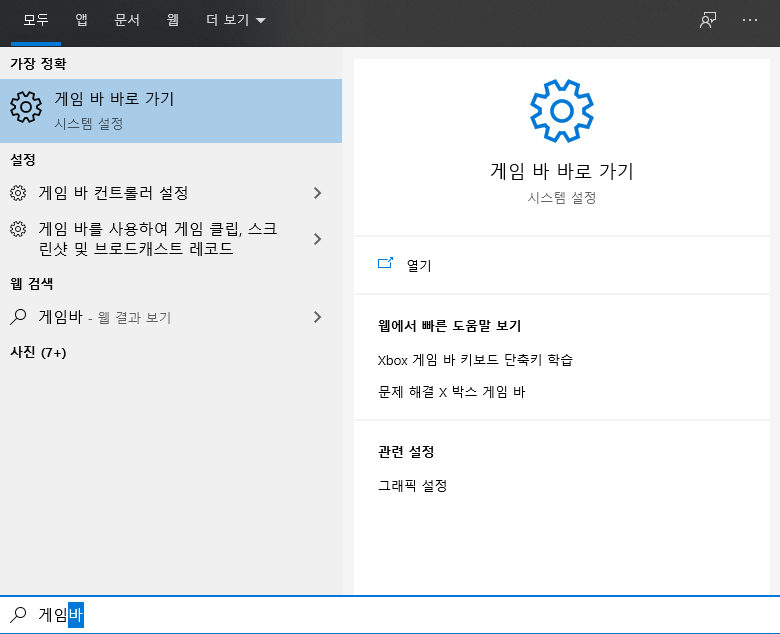
게임바 바로가기를 클릭하시면 아래와 같은 사진이 뜨는데요, 여기서 빨간색으로 제가 표시해 놓은 끔이라고 써있는 글자를 클릭해줍니다. 그러면 켬으로 바뀝니다. 이렇게 해주는 이유는 한번의 단축키로 이제부터 게임바를 실행시키게 하기 위함입니다. 그리고 창을 닫아주세요
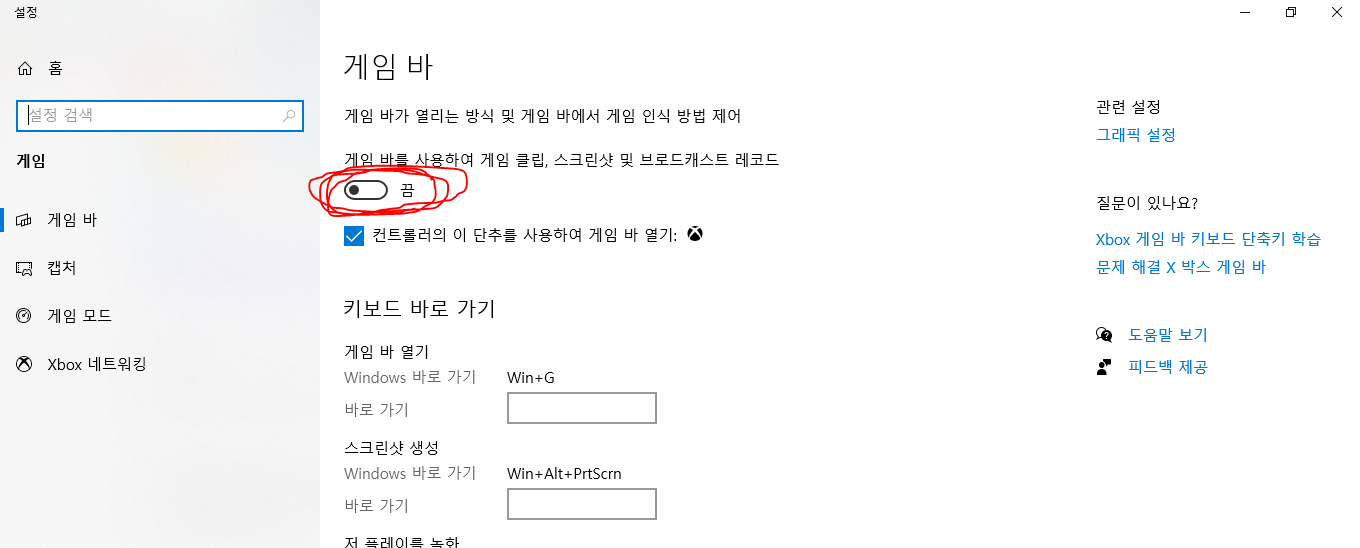
창을 닫으신 후에 윈도우키 + G 를 누르시면 게임창이 실행됩니다. 윈도우키는 키보드 Ctrl 과 Alt 사이에 있습니다. 그 후의 과정은 캡쳐가 불가능해서 핸드폰으로 찍어 올립니다. 보이시는 것처럼 창은 다 닫아주시구요. 캡처를 누르시고 녹화하시면 됩니다.
정리하자면, 윈도우키 + G 누르고 캡쳐 누르고 녹화버튼 누르시면 끝납니다
두 번째 방법을 소개해드립니다
이 방법은 영역을 따로 지정할 수 있어서 좋습니다. 처음 소개해드린 윈도우식 녹화방법은 영역 설정 없이 전체화면이 통째로 녹화되기 때문에 나중에 후처리가 필요해질 수 있습니다. 그래서 소개해드립니다. 영역을 지정해서 편하게 녹화 할 수 있는 프로그램. 심지어 개인이 사용하겠다고 한다면 무료입니다. (기업만 돈을 받습니다) 그 효자 프로그램은 바로 오캠 ocam 이라는 프로그램입니다. 구글이나 네이버에서 오캠을 검색해서 다운받아봅시다.
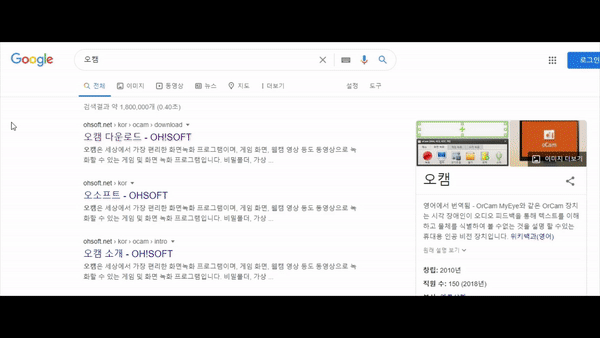
그리고 오캠을 실행하시면 밑의 사진처럼 이렇게 연두색깔 네모창이랑 ocam 이라고 쓰여있는 창이 뜹니다. 그러면 이제 영역을 설정해서 화면 녹화를 해주시면 되는데요, 보시기 편하게 영상으로 찍어 놓았습니다.
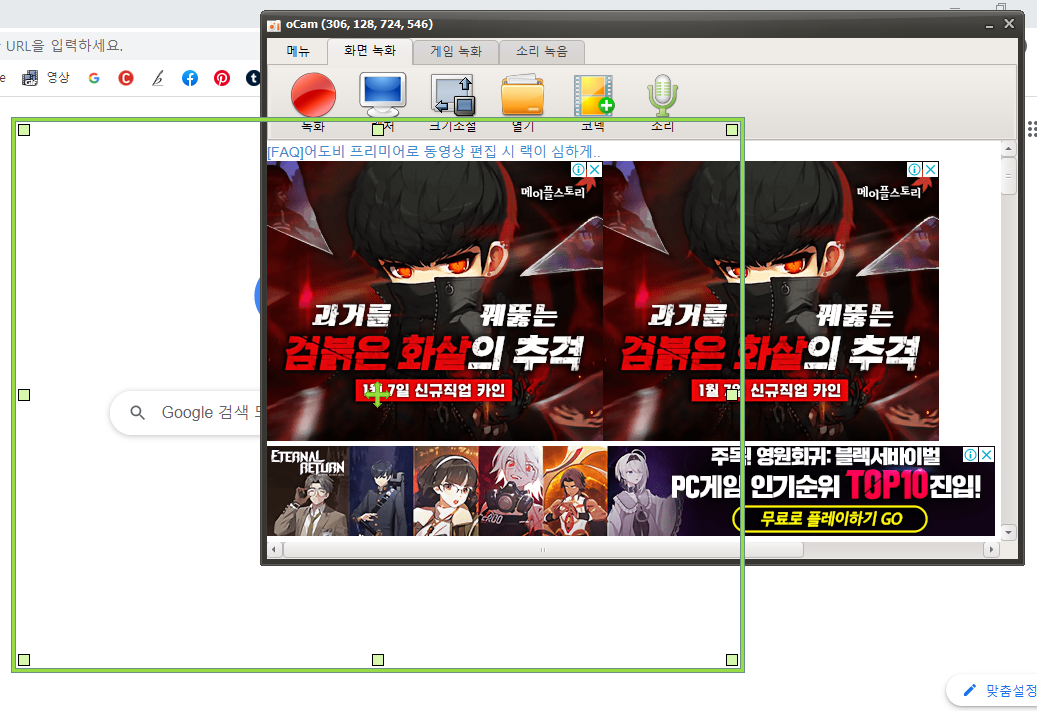
위 영상에서 보시는 바와 같이 영역 설정하고 녹화버튼 클릭만 하시면 끝납니다. 녹화 종료하실때는 정지버튼 눌러주시면 되구요, 정지 버튼 옆에 보이는 열기 누르시면 저장된 파일들을 확인 하실 수 있습니다. 이렇게 하시면 원하시는 화면들을 몇초 내로 녹화하실 수 있습니다. 저는 또 다른 쓸모있는 정보들로 찾아오겠습니다!
'가치있는 IT스킬' 카테고리의 다른 글
| 엑셀 Excel 간편한 단축키 모음 (+직장인 필독) (0) | 2021.02.01 |
|---|---|
| 3초만에 누끼 따는법 & 모자이크 처리방법 (+초간단) (0) | 2021.01.29 |
| 크롬광고 ko.savefrom.net 광고 없애기 (0) | 2021.01.06 |
| 저화질을 고화질로 사진복원 어플 (+짱깨주의) (0) | 2020.11.12 |
| 동시에 번역 할 수 있는 사이트 (+진짜 유용함) (0) | 2020.10.16 |



